- 错误类型:
- 浏览器错误
- 错误名称:
- 连接超时错误
- 英文名称:
- ERR_CONNECTION_TIMED_OUT
- 错误描述:
- ERR_CONNECTION_TIMED_OUT错误通常意味着您的本地网络连接有问题。然而,情况并非总是如此。
- 错误变体:
-
The connection has timed outhmmm…can’t reach this pageSafari Can’t Open the Page

您是否在浏览器中看到“ERR_CONNECTION_TIMED_OUT”错误?不是很有帮助的错误信息,是吗?如果您是 WordPress 的日常用户,那么了解此类常见错误总是有好处的,这些错误可能会阻止您访问您的网站。
在今天的文章中,我们将深入探讨“ERR_CONNECTION_TIMED_OUT”错误,并检查您为什么会看到此错误以及您可以采取哪些措施来快速修复它。简而言之,它表明系统不可用,并且给定的连接时间已过,现在请求已超时。但这实际上意味着什么?
什么是ERR_CONNECTION_TIMED_OUT错误?
ERR_CONNECTION_TIMED_OUT错误通常意味着您的本地网络连接有问题。然而,情况并非总是如此。
根据WordPress支持文档,当您的网站尝试做的事情超出您的服务器所能管理的范围时,会出现连接超时错误。这在内存限制受限的共享主机上尤为常见。
当您访问一个网站但它没有加载时,您的浏览器会尝试大约30秒左右,直到它终止连接。之后它将返回一个“ERR_CONNECTION_TIMED_OUT”错误,表明存在通信问题。在Google Chrome中,您可能会看到“无法访问此网站。Domain.com的响应时间过长。”

Chrome中的ERR_CONNECTION_TIMED_OUT错误
由于所有不同的Web 浏览器、操作系统和服务器,错误可能以多种不同的方式呈现。但它们中的大多数具有相同或相似的含义。“ERR_NETWORK_CHANGED”和“ERR_CONNECTION_REFUSED”是两个非常相关的错误,通常可以通过以下相同的故障排除步骤解决。
出现在“无法访问此站点”下的另一个常见错误代码是DNS_PROBE_FINISHED_NXDOMAIN,这是一个DNS错误,本质上意味着请求的域不存在。
以下是错误在不同浏览器中可能如何呈现的几个示例。
火狐浏览器
在Mozilla Firefox中,错误将显示为“连接已超时”。domain.com的服务器响应时间过长。
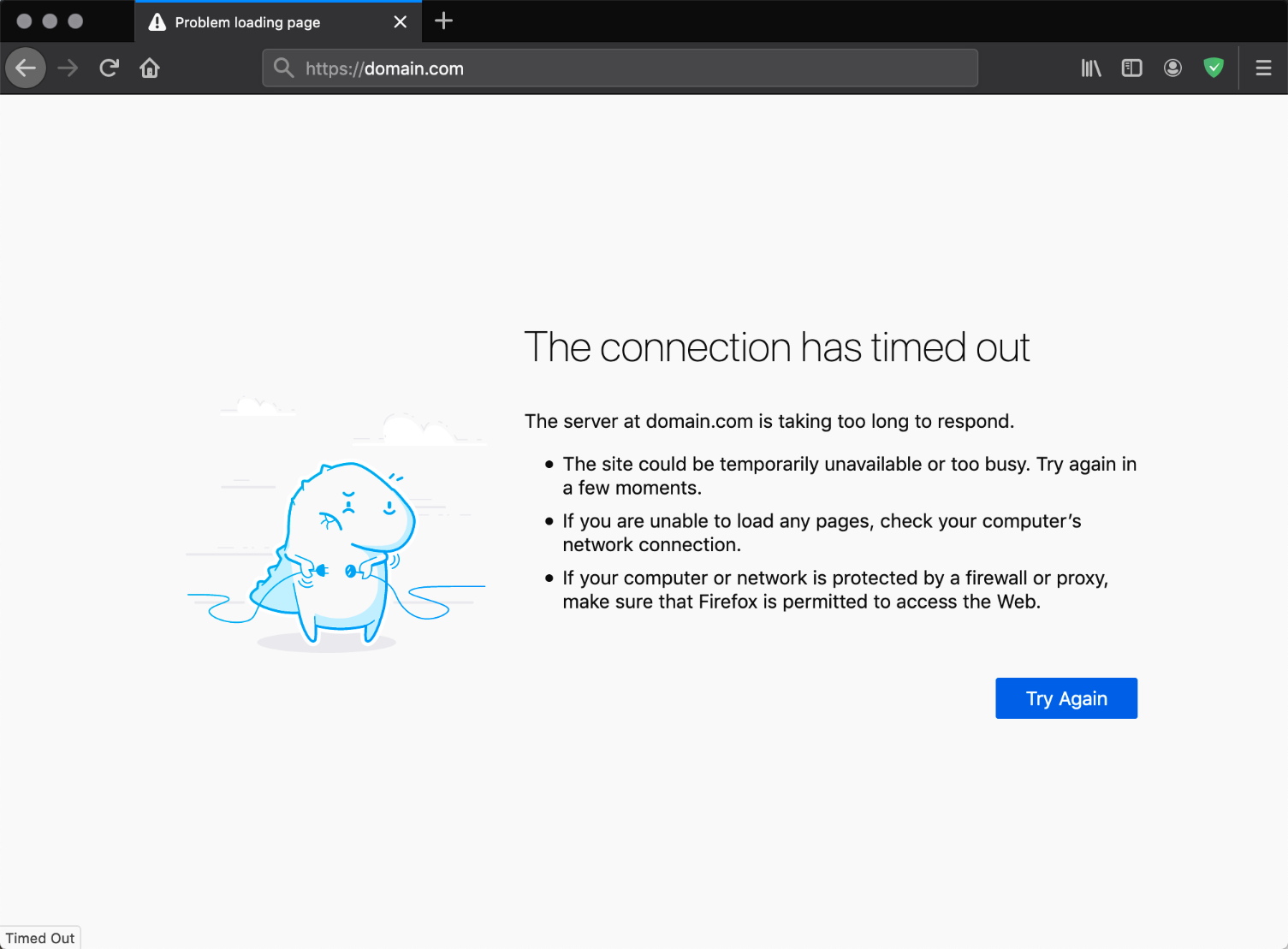
Firefox中的ERR_CONNECTION_TIMED_OUT错误
微软Edge
在Microsoft Edge中,错误将显示为“嗯……无法访问此页面。Domain.com花了太长时间进行响应。” 然而,在Edge中,它也包含“ERR_CONNECTION_TIMED_OUT”错误。

Edge中的ERR_CONNECTION_TIMED_OUT错误
Safari浏览器
在Safari中,错误将显示为“Safari无法打开页面。Safari无法打开页面domain.com,因为该页面所在的服务器没有响应。”

Safari中的ERR_CONNECTION_TIMED_OUT错误
如何修复ERR_CONNECTION_TIMED_OUT错误
如果您在WordPress网站上看到此错误,您应该从哪里开始进行故障排除?如果没有大量的上下文,有时甚至会令人沮丧和不知从何开始。通常,这些是客户端问题(网络连接或防火墙问题 )或托管站点的服务器问题(内存限制、执行时间等)。
1. 检查您的连接
Google Chrome、Firefox和Edge都建议您检查网络连接。虽然这听起来很明显,但它们都指向首先检查您的连接,因为这是导致错误的最常见原因之一。以下是我们推荐的几件事:
- 重新启动您的家庭或办公室路由器。这只需要几分钟,解决的问题比很多人愿意承认的要多。要完全重启它,请断开电源,然后等待30秒再重新插入。
- 检查您的wifi连接是否不良或速度较慢。这在繁忙的公共wifi热点(例如咖啡店或机场)上很常见。
2. 暂时禁用防火墙和杀毒软件
防火墙和防病毒软件旨在保护用户及其系统。他们会定期扫描您的设备并自动阻止任何可疑活动。但是,这种类型的安全有时会导致连接问题。
这是因为防火墙通常会阻止它们不需要的页面或拒绝完全安全的内容。我们已经多次看到这种情况发生在像AVG这样的软件上。要检查您是否属于这种情况,请尝试禁用防火墙和防病毒程序。当然,只有在您确定要访问的站点是安全的情况下才建议这样做。
此外,您应该只暂时禁用此类软件。在您完成检查以查看错误是否已解决后重新打开它,这样您就不会容易受到攻击。如果由于防火墙或防病毒软件而反复遇到错误,则可能需要考虑更改正在使用的内容。
这些类型的工具还具有您可以填写的所谓“误报”报告。如果您100%肯定您访问的网站已被阻止并且不应该被阻止,则可以让软件开发人员知道。以下是一些快速链接:
3. 禁用代理设置
如果您使用代理服务,有时您可能会看到ERR_CONNECTION_TIMED_OUT错误。这通常很少见,尤其是在客户端。然而,一个人可能已经在你不知道的情况下被设置了。要禁用或检查以确保没有启用代理设置,请按照下列步骤操作。
访问Chrome浏览器中的设置菜单。这将打开完整的选项菜单。在“系统”部分下(您需要单击底部的“高级”才能看到这一点),您应该会找到一个标题为“打开代理设置”的条目。通过选择它,您将进入相应的菜单:

在Chrome中打开代理设置
您的下一步取决于您当前使用的系统。Windows用户需要单击LAN设置并取消选中为LAN使用代理服务器选项。如果您是Mac用户,您应该立即在相关菜单中找到自己。然后,您必须取消选中所有可选择的代理协议并检查ERR_CONNECTION_TIMED_OUT消息是否已解决。

在Mac上取消选中代理
如果您使用的是Windows,您将看到“局域网 (LAN) 设置”窗口出现。您需要确认未选中“为LAN使用代理服务器”选项。

在Windows中禁用Chrome代理设置
如果您使用的是ExpressVPN或TunnelBear等VPN,情况也是如此。确保您不是意外连接。
4. 更改DNS服务器
您可以尝试的下一件事是更改您的DNS服务器。默认情况下,DNS服务器由您的ISP自动分配。但是您可以尝试将这些临时更改为公共DNS服务器,例如Google或Cloudflare。
- 有些人更喜欢 长期使用Google的公共DNS(8.8.8.8和8.8.4.4),因为它们有时更可靠。
- Cloudflare还提供安全且快速的免费DNS(1.1.1.1和1.0.0.1),我们将在本示例中使用。如果你想使用谷歌的步骤是一样的,你只需用谷歌替换DNS服务器地址。
提示:如果您已经在使用免费的DNS服务器并且遇到问题,删除它并默认返回到您的ISP的DNS服务器有时也可以解决问题。
谷歌和Cloudflare并不是100%完美的,在一些情况下,我们注意到切换回来已经解决了这个问题。如果您在机场或咖啡店使用Wifi热点,则尤其如此。
Windows
在Windows中,只需按Windows徽标键和R打开命令提示符。然后键入“控制面板”并按Enter。

运行控制面板窗口
单击“网络和Internet”,然后单击“网络和共享中心”。在左侧,单击“更改适配器设置”。

更改适配器设置
右键单击您当前的连接,根据您的连接方式,这将是本地连接或无线网络连接。然后点击“属性”。

无线连接属性
选择 Internet 协议版本 4(或版本 6,如果需要)并单击“属性”。

IPV 4属性
记下任何现有设置,以防您需要恢复。单击“使用以下DNS服务器地址”。输入以下内容,或用以下内容替换现有内容:
对于 IPv4: 1.1.1.1 和 1.0.0.1;对于 IPv6: 2606:4700:4700::1111 和 2606:4700:4700::1001

DNS服务器地址
单击确定,然后关闭。重新启动浏览器。
Mac电脑
要在Mac上更改DNS服务器,请转到系统偏好设置…

Mac系统偏好设置
单击网络图标,然后单击“高级”。

Mac网络高级设置
单击“DNS”选项卡。

Mac DNS
然后添加Cloudflare 的DNS服务器地址。
对于 IPv4: 1.1.1.1 和 1.0.0.1;对于 IPv6: 2606:4700:4700::1111 和 2606:4700:4700::1001
5.刷新/更新DNS
您还可以尝试刷新本地DNS缓存。这类似于清除浏览器缓存。可能是您尝试访问的站点未解析为正确的IP地址。如果您刚刚将WordPress站点迁移到新主机,那么等待事情完全传播很重要。这有时可能需要长达24小时,但也可能只有几分钟。这取决于您的DNS提供商和您的DNS记录的TTL值。
Windows
在Windows中,只需打开命令提示符并输入以下内容:
ipconfig /flushdns

命令提示符 – 刷新DNS
如果工作正常,您应该会看到“Successfully flushed the DNS resolver Cache”。
Mac电脑
对于macOS用户,您可以在终端中输入以下内容:
dscacheutil -flushcache

Mac刷新缓存
注意:Mac上没有成功消息。
6. 检查您的主机文件
每台计算机都有他们所谓的本地主机文件。这是一个包含映射到特定IP地址的手动DNS条目的文件。通常,仅当您想在将域切换到新主机之前预览DNS时才编辑此项 。或者,您可能有一个使用Vagrant或Docker之类的工具运行的本地开发站点。
可以通过多种不同方式更改或编辑此文件。因此,检查以确保您尝试访问的网站不在那里总是很好的。只需按照以下步骤操作即可。
Windows
hosts文件通常需要额外的访问权限。因此,第一步是以管理员身份打开您的文本编辑器。只需单击您的开始菜单,搜索您的文本编辑器,右键单击它并选择“以管理员身份运行”。这可以在任何文本编辑器中完成,例如Notepad、Notepad++、Atom等。我们在下面的示例中使用Sublime。

以管理员身份运行文本编辑器
在文本编辑器中单击文件 → 打开并浏览到以下位置:
C:WindowsSystem32driversetc
单击主机文件并“打开”。

打开主机文件
仔细检查并确保您尝试访问的网站未在其中列出。如果是,请将其删除。
Mac电脑
要在Mac上检查您的主机文件,我们建议您使用Gas Mask。这是一个免费的应用程序,可以用作主机文件管理器、主机文件编辑器,并可以在它们之间切换。它使一切变得快速而简单!否则,您可以按照以下步骤在Mac上手动编辑主机文件。
转到实用程序,然后单击“终端”。

Mac实用程序终端
输入以下命令并按Enter(很可能还会提示您输入管理员密码)。
sudo nano /private/etc/hosts
仔细检查并确保您尝试访问的网站未列在您的主机文件中。如果是,请将其删除。

在Mac上编辑主机文件
7. 检查您的域的DNS
您还应该验证您的域的DNS是否正确指向您的托管服务提供商。如果您最近将WordPress网站迁移到新主机,则可能是您计算机上的DNS缓存不正确。在这种情况下,上面的第5步应该可以解决这个问题。或者它可能只是为时过早,您需要等待几个小时才能让DNS完全传播。
8.清除浏览器缓存
Web浏览器将信息存储在计算机的缓存中。这包括您的浏览历史记录、保存的登录数据和 cookie——所有这些都被记录下来,以便在下次访问时更快地加载相关页面。
尽管它们很有用,但缓存过时时可能会导致许多问题。幸运的是,通过清除缓存可以轻松解决此问题。
但在此之前,您可以先在隐身模式下打开浏览器,轻松检查是否是浏览器缓存问题 。或者您可以尝试其他浏览器。如果您仍然看到错误,那么您需要继续清除缓存。
在本例中,我们将使用Google Chrome。首先打开主菜单(在浏览器窗口的右上角)。从那里,选择更多工具:然后您可以单击清除浏览器数据。

Chrome清除浏览数据
在结果页面上,您需要确保选择了所有列出的文件类别。如果不是,Chrome将无法清空整个缓存。相反,它只会删除最近的条目,这不会产生预期的效果:

清除浏览数据
完成此过程的另一种方法是在地址栏中输入以下URL:
chrome://settings/clearBrowserData
生成的屏幕应授予您访问我们上面概述的相同选项的权限。这里有一些其他有用的链接,用于清除缓存。
- 如何强制刷新所有浏览器的单个页面
- 如何清除谷歌浏览器的缓存
- 如何清除Mozilla Firefox缓存
- 如何清除Safari缓存
- 如何清除Internet Explorer缓存
- 如何清除Microsoft Edge缓存
- 如何清除Opera缓存
9. 查看最大执行时间
我们将深入探讨的其余故障排除步骤与WordPress站点或服务器的配置有关,这些步骤可能有助于修复“ERR_CONNECTION_TIMED_OUT”错误。
第一个是为您的站点设置的最长执行时间。在大多数服务器上,默认时间设置为30秒。这是允许PHP脚本运行的时间(在此之后它会超时)。在共享主机上,这通常设置为低或保留为默认值。
由于php.ini文件位于您的服务器上,因此您无法从WordPress轻松修改它。要对此进行修改,我们建议您联系您的托管服务提供商,看看他们是否可以提供帮助。
如果您想自己尝试修改,通常可以使用以下选项之一来完成。两者都取决于您的托管服务提供商如何配置他们的服务器。
选项 1 – 修改php.ini文件中的最大执行时间
如果您的主目录中有文件php.ini,请找到该max_execution_time参数并进行修改。例如,如果设置为30秒,您可以将其增加到300秒。
max_execution_time = 300
选项 2 – 修改 .htacess文件中的最大执行时间
如果上述选项不起作用,您可以在.htaccess文件中更改它。就像php.ini文件一样,它通常位于您的主目录中。将以下内容放在.htaccess文件的顶部:
php_value max_execution_time 300
10. 暂时禁用你的插件
与大多数WordPress错误一样,插件绝对是问题的根源。要确定这是否是正在发生的事情,您需要禁用您网站的所有插件。但是,如果您收到“ERR_CONNECTION_TIMED_OUT”错误,则意味着您无权访问WordPress管理后台。这意味着您需要通过SFTP访问您的站点服务器。我们建议使用FilZilla。
一旦您的SFTP客户端准备就绪,通过它连接到您的网站并导航到您的WordPress根目录。如果您找不到它,它通常称为public_html、html、public、www或您网站的域名。

SFTP访问WordPress根目录
打开该文件夹,然后导航到wp-content目录。在里面,您会看到一个名为plugins的文件夹 ,其中包含您站点上安装的每个插件(活动和非活动)的单独子目录。
您现在要做的是右键单击插件文件夹,然后将其重命名为其他名称。我们推荐plugins.old或plugins.deactivated,以便您以后可以轻松识别。
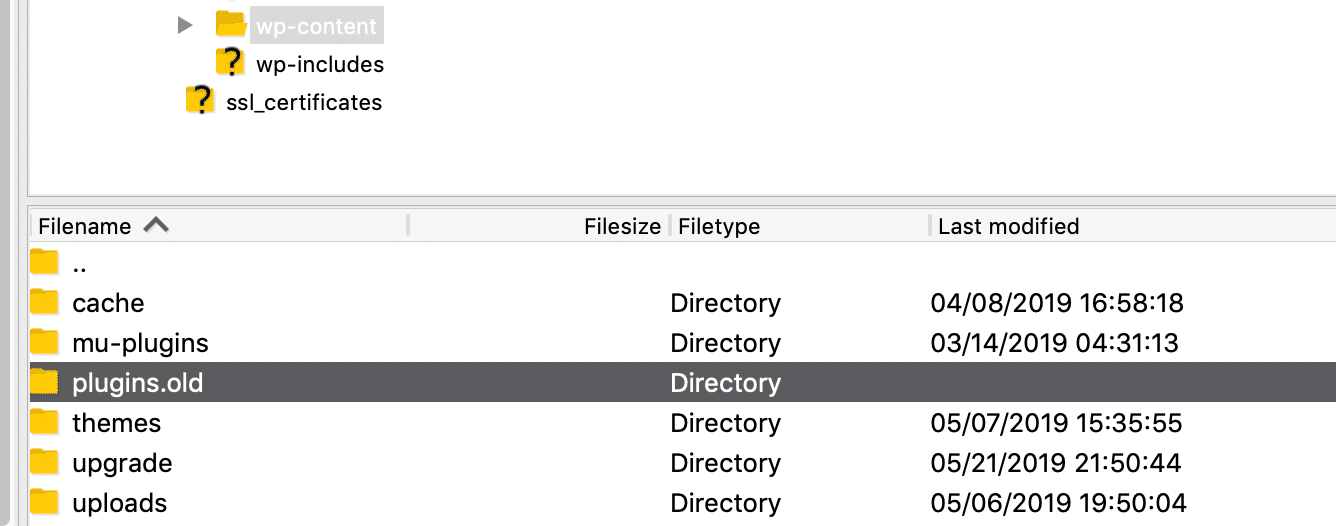
WordPress插件文件夹重命名
WordPress现在将无法找到您的任何插件。发生这种情况时,它会自动禁用这些插件。
现在,尝试访问您的WordPress仪表盘。如果超时错误消失了,那么您可以假设您的插件之一是罪魁祸首。你所要做的就是找出谁有错。
返回wp-content目录,并正确重命名您的原始插件文件夹。然后,您需要一个一个地禁用每个插件,直到找到罪魁祸首。
为此,请打开wp-content/plugins目录。在里面,您会为每个插件找到一个文件夹。您将要遵循的过程与以前大致相同:
- 从第一个文件夹开始,并将其重命名为您喜欢的任何名称。
- 检查您的网站以查看错误是否消失。
- 如果不是,请将上一步中的插件文件夹恢复为其原始名称。
- 转到列表中的下一个插件,重复上述步骤。
如果您有很多插件,此过程可能需要一段时间,但依次检查每个插件至关重要。如果您在任何时候确定导致错误的插件,您可以卸载它或用其他工具替换它。
如果您在没有找到解决方案的情况下完成了这些步骤,则可以继续进行故障排除的下一阶段。
11.暂时恢复默认主题
现在您已经排除了您的插件导致超时错误的可能性,现在是时候对您的活动主题做同样的事情了。事实上,您的主题也可能造成兼容性问题。
不幸的是,该过程与上述不同。如果简单地重命名主题文件夹,WordPress将不会恢复到默认主题,您最终会出现类似“主题目录是个空目录或主题目录不存在” 或者,如果您尝试重命名整个主题目录文件夹,最终会出现“错误:主题目录为空或不存在。请检查您的安装。”
因此,您需要通过登录phpMyAdmin来访问您的WordPress数据库。
单击“wp_options”表,然后单击“Search”选项卡。您需要在“option_name”下搜索template。
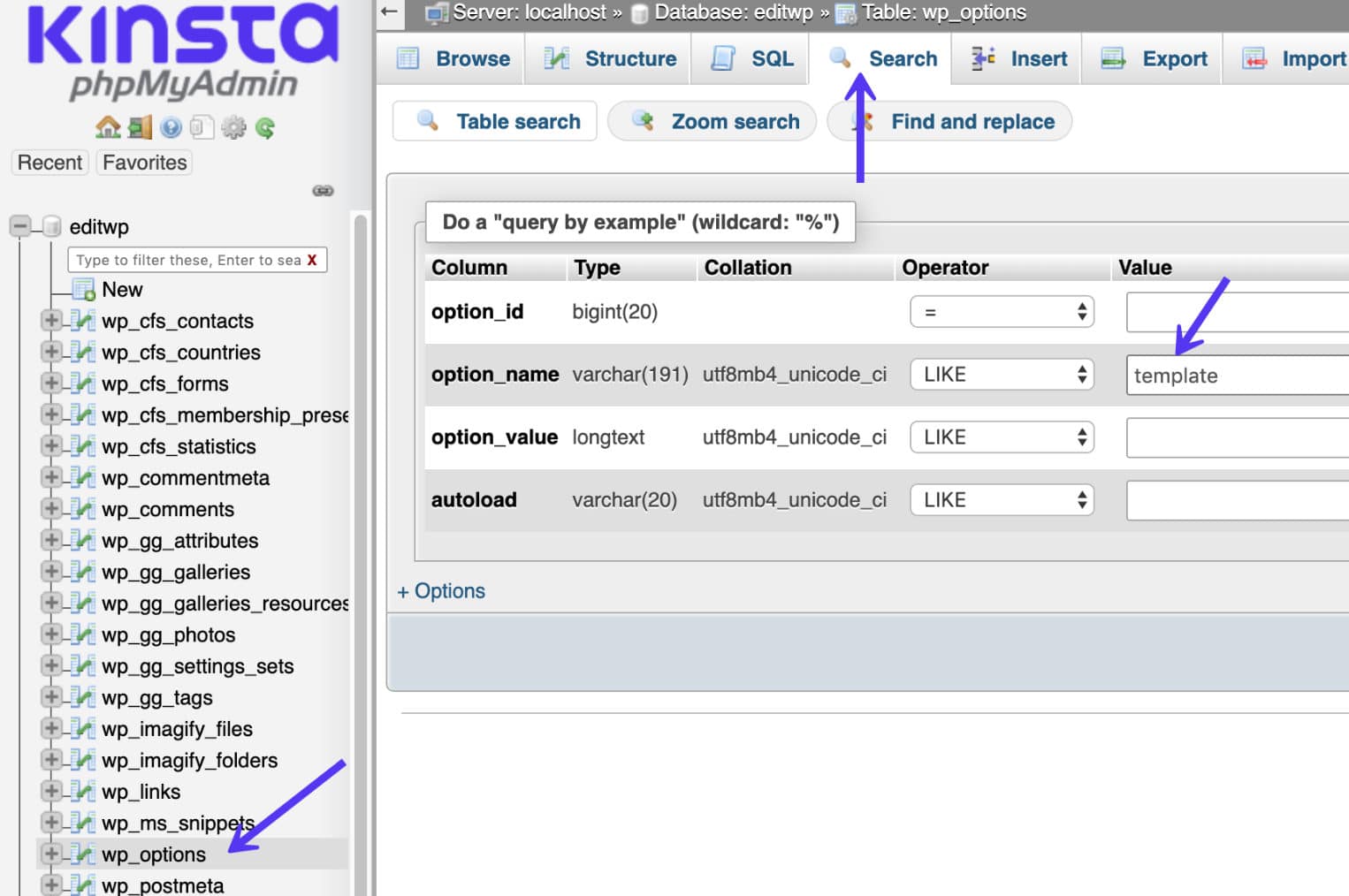
phpMyAdmin的wp_options表
在“option_value”列下,您将看到主题的当前名称。将其更改为默认主题之一,例如“twentytwentyone”。
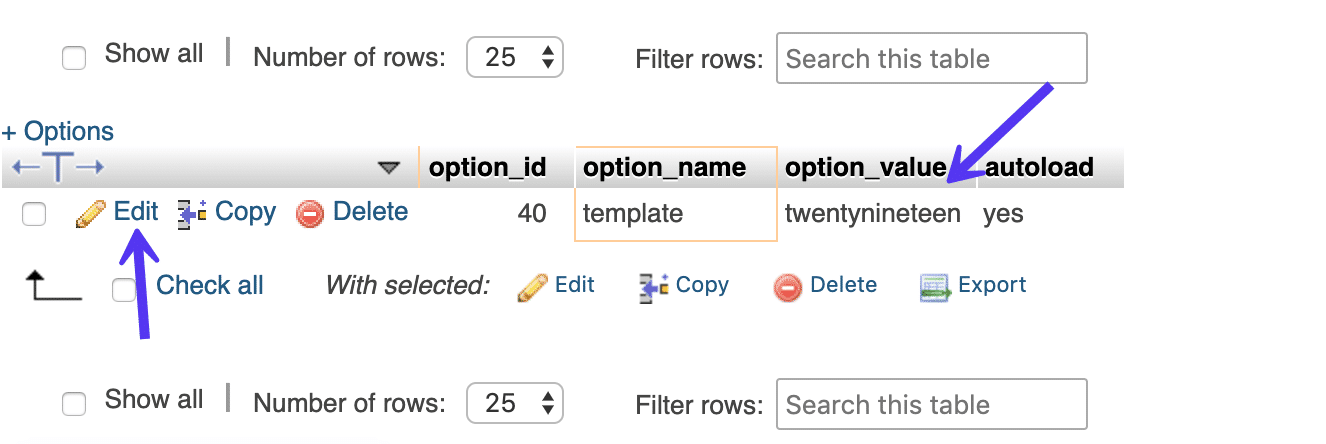
wp_options模板名称
再次检查您的网站,看看是否已修复错误。如果是这样,则仅表示您的WordPress主题有问题,您可能想尝试重新安装它或恢复到最近的备份。
12.增加内存限制
WP_MEMORY_LIMIT参数允许您指定PHP可以消耗的最大内存量。如果您使用共享主机,则很可能将其设置为较低的值,例如64M。
您可以通过将以下内容添加到wp-config.php文件来增加内存限制。这必须放在代码包含的wp-settings.php的上方。
define( 'WP_MEMORY_LIMIT', '256M' );

wp-config.php中的WP_MEMORY_LIMIT
不确定您当前的PHP内存限制设置为多少?如果您有权访问WordPress仪表盘并运行WordPress 5.2或更高版本,则可以在“站点健康”工具下看到PHP内存限制。

WordPress网站健康PHP内存限制
小结
排除连接和超时错误从来都不是一件有趣的事情,但希望您现在对工具带有了更多的了解,以帮助快速解决它。
请务必记住,“ERR_CONNECTION_TIMED_OUT”错误是客户端问题(例如您的网络连接)或托管WordPress站点的服务器问题的结果。

